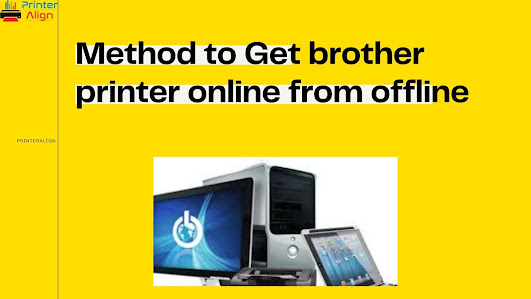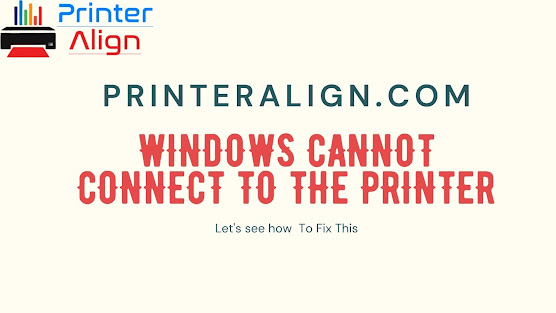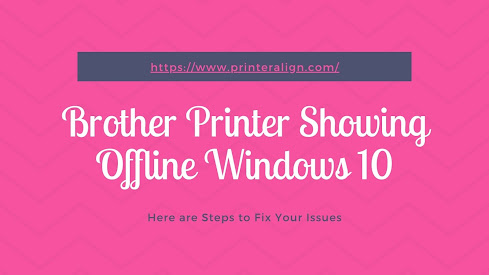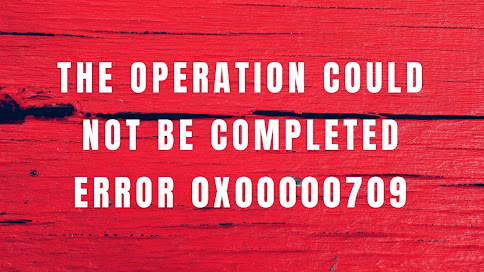It is very annoying when your brother printer keeps going offline for no particular reason.
Well, you are not allowed to print until your device is online, so you need to try to find
the right solution.
Here is what you need to do to solve the Brother printer offline Windows 10 error.
There can be many causes why it happens, but you need to focus on how to resolve the error.
- First, you need to make sure that your brother printer is on and connected to the computer properly. Check all the cables of wireless settings to check the connection.
- It would be best to verify that the printer is set as the default printer for the print command.
Change the Brother printer Status
You can change the Brother Printer status with these simple steps.
- Open the Devices and Printers by searching for it on the start menu.
- Now, select the printer, right-click on it, and then select the ‘See what’s printing’ option from the menu.
- Now, click on the Printer option from the menu in the new window and select the ‘Use Printer Online’ option.
By following these steps, the error ‘why is my brother printer offline’ will be resolved with ease.