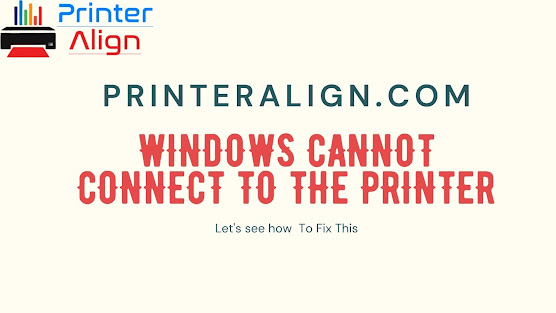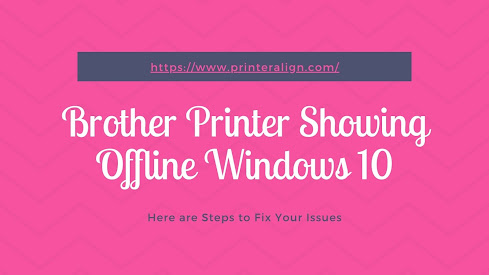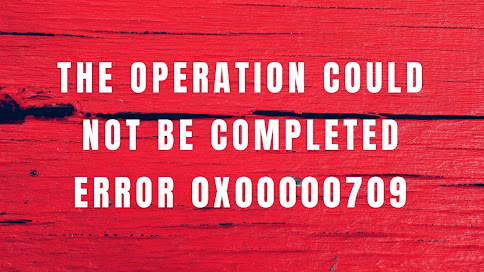However, the HP printers also
come with their issues, with the most common one being "printer won't scan error". If you also
face this error as a user, worry not as we have the perfect guide on how to fix
the HP printer won’t scan issue.
Steps to fix scanning issues with the HP printer
1. Check the compatibility-Make sure that you check
the compatibility of your device with your printer to avoid this scanning error from happening. To check
this you can easily search for devices that are
compatible with your printer using a browser. If
you don’t find it on the list, you can choose from
switching to a compatible operating system or
changing the printer.
2. Reset the printer-You can solve this error by
resetting the printer. You just have to turn the printer off
and switch it back on after some time. Also, plug
and unplug the cables and then go for the reboot after
a total of 10 minutes.
3. Disabling the firewall-You can try disabling the
device’s firewall and other security measures as these may interfere with the communication and networking
ports.
4. Resetting the print and scan settings to
default-Resetting your printer and scanner is one of the
easiest ways to fix this error. You can look for
the option in the setup menu, open the printer's control
panel, and then click on the "reset
factory" option.
5. Run a system file checker scan-Corrupted system
files can also lead to this error. To avoid this, you can opt for a scan to check and repair corrupted files.
Restart your system once you are done with the scan which can take up to 30 minutes.
You can fix the HP printer scanning issues using these steps.
For further info, you
may contact help and support services by clicking here:
https://www.printeralign.com/how-to-fix-hp-printer-wont-scan
Also Visit:
https://www.bloglovin.com/@weblyen/how-to-get-fixed-scan-issue-on-hp-printer
https://colivre.net/weblyen/how-do-i-get-my-wireless-printer-to-scan-to-my-computer